Poll
If your are new to Polls, please follow the getting started guide first.
This documents summarizes everything you need to know about Poll:
If you don't find what you are looking for please seek help.
Introduction
Just like Facebook Polls and Twitter Polls, Polls let you create polls for bots.
Polls let you collect customer opinions.
Use Cases
- Collect Feedback: You can collect feedback about any product or services.
- Engage: Help you increase customer engagement. You also get benefited from this constructive engagement.
- Promote: Can be used to promote new products and events.
- Research: Can be used to research about your customers. You can ask for new ideas (eg. content ideas) and decide the next thing to focus on.
- Fun & Entertainment: Simply have some fun with your customers.
- Measure: To measure popularity or reach among your customers.
Anatomy of a Poll
You can easily use a poll in four simple steps:
- Create: Define the question and the options
- Design: Give a nice look and feel to your poll
- Publish: Send your poll to target audience
- Analyze: Get the insights from customer responses
Below every section is explained in detail. To see a example please follow getting started guide.
1. Create
You only need two things to create a poll:
- Question you want to ask
- Options you want to give
Apart from this you can also give a title and tags to manage the poll (tags are for internal use only, customers won’t see this).
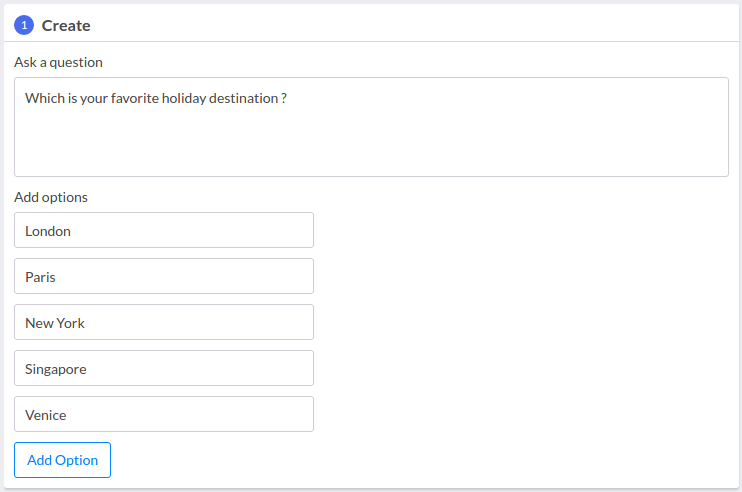
2. Design
Design lets you customize how you the customer will see Polls. We provide some pre-created templates which you can use:
1. Quick Replies
Uses Quick Replies to represent options. The user can vote for a particular option by selecting the quick reply.
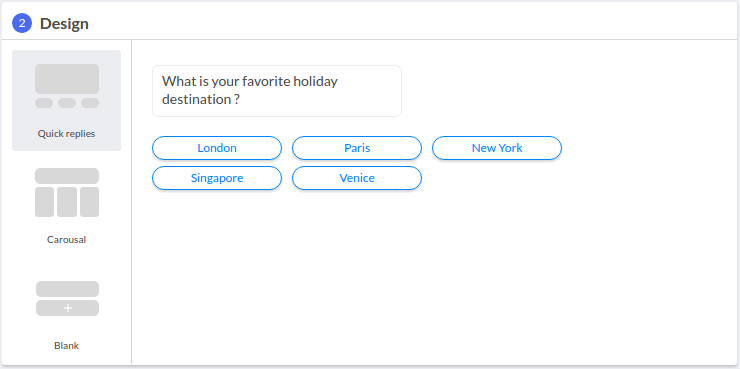
2. Carousal
Uses a Carousal Element to represent an option. User can select any button to vote.
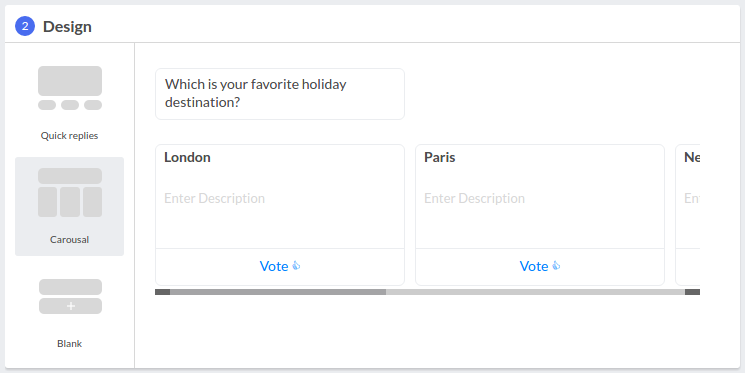
3. Blank Template
If your design of the poll does not fit into existing templates, you can customize the poll according to your requirements. A blank canvas to create your own template.
You can create any message you want to send and link any actionable element (buttons, quick replies) to the options. Clicking on which correspond to a vote. To connect any button/quick reply with a vote, go to action window.
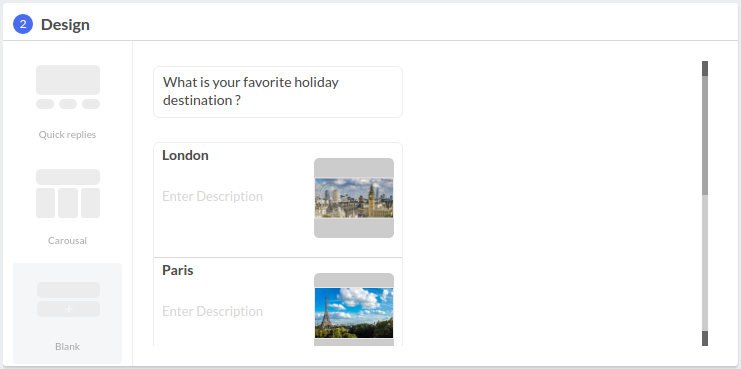
Create list view template from blank template
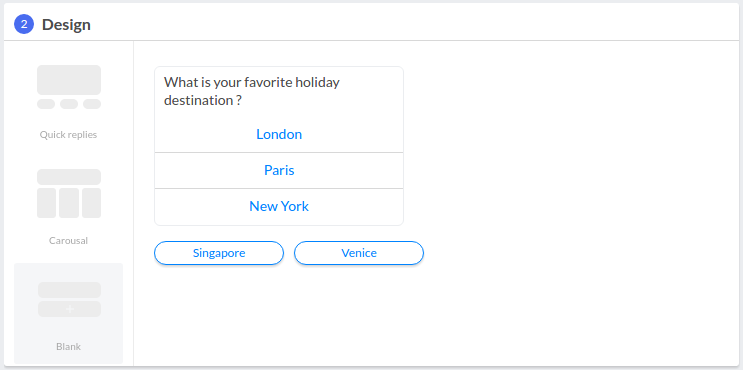
Customize poll options from blank template.
In case of Quick Replies and Carousal you can edit the message after it is generated automatically.
It gives you power to start quick and customize the feel.
3. Publish
After creating the poll you have following options:
- Send the poll to all the customers.
- Segment your audience and send the poll to a segment.
- Schedule poll to send it automatically in future.
- Save it to use later.
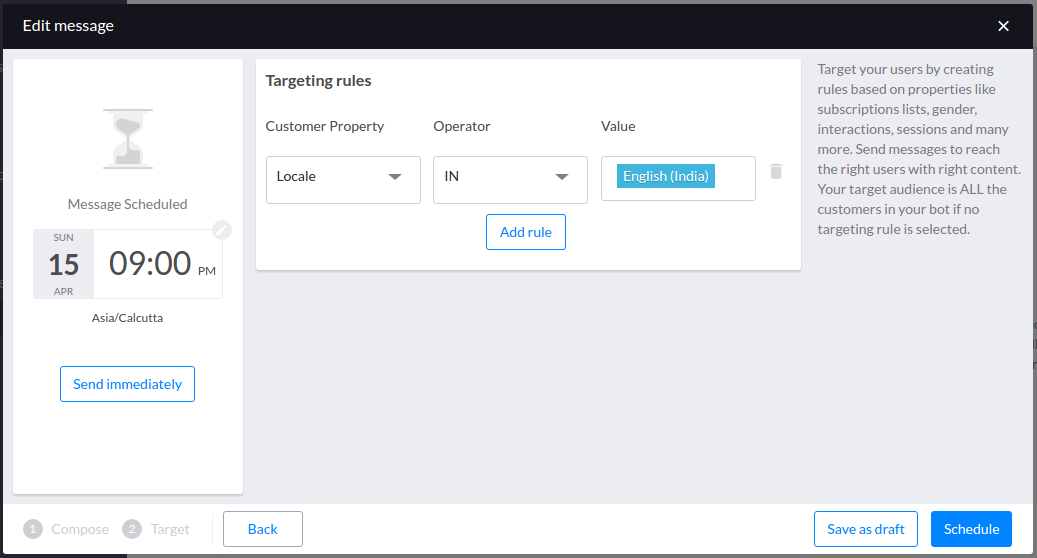
4. Results
User will get immediate vote distribution in response to their vote as an image in the form of bar graph. The response image is auto generated by the system.
You can check out the poll responses and statistics from the analytics tab on the platform. Select polls from the top left corner of the analytics to view the poll dashboard.
Desired filters can be applied by clicking on the filter button on the top left side of the header and selecting appropriate filter. You can also select the range of dates to filter out the time when users have casted votes to see results in particular custom time range.
There are various widgets on the dashboard providing different insights from the generated poll responses.
- Vote Summary: Distribution of votes on each option of the selected poll from the applied filter.
- Votes by Location: This widget represents distribution of votes on poll based on location
- Votes by Gender: This widget represents distribution of votes on poll based on gender.
- Engagement by Tags: This widget shows the ratio of engagement of users for every tag given to the poll.
- Engagement by Poll: This widget will show the ratio of how many users were engaged in the poll by the total users to whom the poll was published.
- Best time to publish a poll: This widget will show votes distributed across the timeline of a day. So you can decide what is the best time to publish your poll.
Benefits
- Create channel agnostic polls which can be used for either Facebook messenger or live chat
- Create poll using rich message components
- Categorize your poll with help of tags
- Pre-defined common templates to ease the design
- Reach out to target customers by selecting appropriate filters
- Detailed analytics on various parameters of the poll
FAQ
What if I do not want to show results to the customer after voting the poll?
As of now, message showing results after voting is a generic behavior of the poll. We will be including this feature in future release of poll, if you wish to get it earlier than you can contact us.